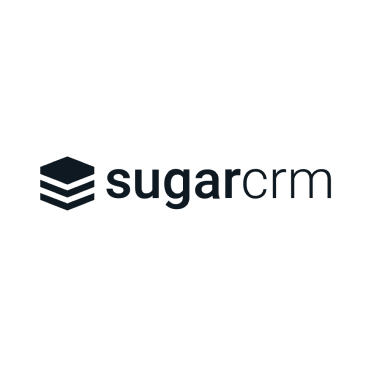Benefits
Make customer experience management easier

Flexibility

Save time

Automation

No Blind Spots
We'll help you get acquainted!

Approach
How we customize
SugarCRM
for your needs

Business Process Mapping
Our team reviews your needs, goals, and challenges you’re looking to solve to ensure we make SugarCRM work for your unique business context.

Design & Configuration
We ensure that SugarCRM adds more value across your teams by designing, custom-configuring, and implementing all you need to efficiently engage with customers and prospects in order to build more meaningful relationships.

Integration Development
Integrate SugarCRM with other applications to eliminate silos and develop a single source of truth to gain visibility, drive efficient operations, and generate more sales.

Data Migration & Reporting
Our team migrates legacy systems to SugarCRM and modify how data is stored to launch new user-friendly dashboards that help you keep tabs on performance.
User Training & Onboarding
Our team delivers tailored training and onboarding programs to accelerate the adoption and use of your new SugarCRM solution.
Support & Enhancements
Ongoing support whenever you need help with maintenance, upgrades, configuration enhancements, and technological requirements.
SugarCRM Solution Partner
As a SugarCRM Solution Partner, we have met the certification requirements set by SugarCRM and have expertise in implementations, customizations, and integrations. Our team is experienced in leading digital transformation projects and we are experts in marketing, sales, and service automation. With our help, you’ll be able to better leverage SugarCRM and increase your ROI.
Services
How we accelerate your organization to the next level

Analysis & Strategy
Collaborate with stakeholders to assess, identify, and define top priorities and goals, and strategize a framework that promises success.

Process Management / Mapping
Map your workflows, data hierarchy, and integrations from start to finish to establish standardized processes that will maximize operational efficiency.

Design, Configuration & Development
Design a system with functional and technical requirements to deliver a custom configured integrated environment that meets your desired state.

Onboarding & Training
Jumpstart employee adoption and use of your newly configured platform.

Platform Support
Ongoing support any time you need help with maintenance, upgrades, configuration enhancements and integration requirements.


High-impact services to help your business
Get in touch